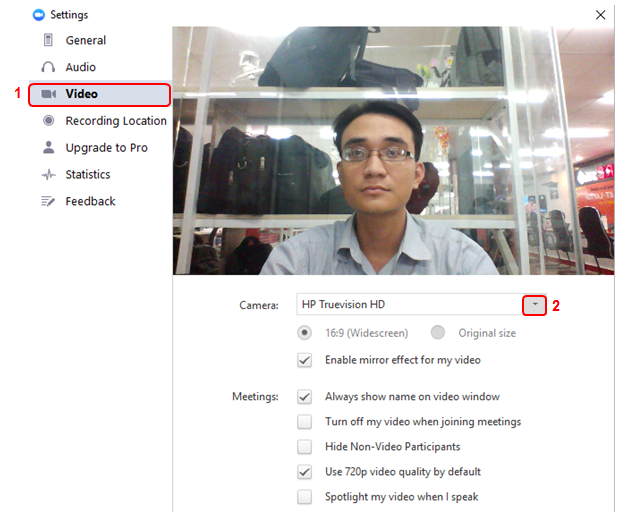Hướng dẫn họp trực tuyến trên hệ thống ZOOM MEETING
Để có thể họp trực tuyến trên hệ thống ZOOM MEETING, bài viết dưới đây công ty cổ phần công nghệ Du Hưng sẽ hướng dẫn quý khách.
I. Giới thiệu hệ thống Zoom
Zoom là
một giải pháp hội nghị truyền hình, các cuộc họp trực tuyến, thảo luận nhóm
trên một nền tảng rất đơn giản và dễ dàng. Hệ thống hỗ trợ hình ảnh, âm thanh
và chia sẻ màn hình chất lượng tốt nhất trên các hệ điều hành Windows, Mac,
iOS, Android.
II. Yêu
cầu tham gia
1. Yêu cầu trang thiết bị
- Máy tính để bàn, máy tính xách tay hoặc
thiết bị di động có kết nối Internet: có dây hoặc không dây hoặc các thiết bị
có kết nối 3G, băng thông tối thiểu 600kbps/1.2Mbps (tải lên/tải xuống).
- Loa và microphone: có sẵn trên máy tính
hoặc thiết bị cắm ngoài qua cổng USB hoặc Bluetooth.
- Một webcam: có sẵn trên máy tính hoặc cắm
ngoài qua cổng USB
- Yêu cầu bộ xử lý: 1 Ghz hoặc cao hơn
- Máy tính cài đặt hệ điều hành Windows:
Windows 8; Windows 7; Windows Vista với SP1 hoặc
mới hơn; Windows XP với SP3
hoặc mới hơn hoặc cài đặt hệ điều hành Mac OS X: MacOS 10.6.8
(Snow Leopard)
hoặc mới hơn.
2. Cài đặt ứng dụng
Đối
với máy tính để bàn hoặc máy tính xách tay:
- Tải phần mềm tại: www.zoom.us
- Cài đặt phần mềm: Chạy file
- Giao diện ZOOM MEETING :
Đối
với điện thoại hoặc các thiết bị di động:
+ Đối với iOS, truy cập vào Apple App
Store và tìm kiếm "zoom"
+ Đối với Android, truy cập Google Play
và tìm kiếm "zoom"
+ Giao diện ZOOM MEETING:
III.
Tham gia họp trực tuyến:
Để tham gia cuộc
họp trực tuyến, Tất cả các thành viên tham dự cần phải có mã số phòng họp (Meeting
ID): Mã số này sẽ được người chủ tọa cuộc họp (Host Meeting) gửi vào thư điện tử (email) của tất cả mọi người.
1. Bắt
đầu tham gia:
Sau
khi bạn khởi động ứng dụng, bạn chọn "Join"
2. Thanh công cụ:
Thanh công cụ này xuất hiện ở phía cuối
của màn hình khi cuộc họp bắt đầu.
Lưu ý:
bạn sẽ không thấy thanh công cụ này khi bạn di chuyển chuột ra khỏi thanh công
cụ và khi ở chế độ toàn màn hình thì thanh công cụ này sẽ bị ẩn sau vài giây.

\
Trên thanh công cụ này, bạn có thể:
1.
Mute: Bật/Tắt mic của bạn
2.
Stop Video : Bật/Tắt hình ảnh camera của bạn
3.
Invite : Mời thêm người khác tham gia cuộc họp bằng thư điện tử
(email)
4.
Manage Participants : Hiển thị danh sách tất cả các thành
viên tham gia cuộc họp
5. Share
Screen : Chia sẻ màn
hình của bạn (chia sẻ mọi thứ đang chạy trên màn hình của bạn) hoặc bạn có thể
mở một ứng dụng để chia sẻ (như: Word, PowerPoint,…)
6. Chat
:Trao đổi thông tin
(chat) với một hoặc tất cả thành viên đang tham gia cuộc họp.
7. Record: Ghi lại cuộc họp (Việc này chỉ
thực hiện được nếu bạn được phép từ người điều hành cuộc họp)
8. End
Meeting : Kết thúc cuộc họp
3. Bật
/Tắt Microphone:
Thông
thường trong cuộc họp bạn sẽ được yêu cầu TẮT
microphone của bạn, khi nào bạn có câu hỏi hoặc nhận xét thì mới bật
Microphone. Điều này sẽ giúp giảm thiểu bị vọng âm thanh.
Để Tắt/ Bật của bạn bằng cách nhấp vào
biểu tượng microphone nằm ở góc dưới bên trái của thanh công cụ
4. Share
Screen:
Chia sẻ màn hình của bạn (chia sẻ mọi thứ
đang chạy trên màn hình của bạn) hoặc bạn có thể
mở một ứng dụng để chia sẻ
(như: Word, PowerPoint,…)
Để bắt đầu chia sẽ màn hình của bạn bằng
cách nhấp vào biểu tượng Share Screen trên thanh
công cụ :
 Một hộp thoại
xuất hiện : Tại đây bạn có thể nhấp vào từng mục để chia sẽ như màn hình, ứng
dụng, bảng vẽ điện tử…
Một hộp thoại
xuất hiện : Tại đây bạn có thể nhấp vào từng mục để chia sẽ như màn hình, ứng
dụng, bảng vẽ điện tử…
6. Chat
:
Chat hỗ trợ khả
năng gửi thông tin trong thời gian bạn tham gia cuộc họp. Bạn có thể gửi thông
tin riêng cho một thành viên hoặc tất cả thành viên tham gia cuộc họp.
- Bước 1. Bạn bấm vào “Chat” trên thanh công cụ
- Bước 2. Nhập nội dung thông tin cần gửi và bấm
phím “Enter” trên bàn phím để gửi
thông tin.
Thông tin được gửi mặc định ban đầu là gửi đến tất cả các thành viên
trong cuộc họp.
Để gửi thông tin
đến một thành viên trong danh sách, bạn bấm chọn một thành viên trong danh
sách, sau đó nhập nội dung thông tin cần gửi và nhấm phím “Enter” trên bàn phím.
7. Kết
thúc cuộc họp
Để kết thúc
cuộc họp, bạn bấm chọn “End Meeting”
trên thanh công cụ
PHÂN PHỐI BẢN QUYỀN ZOOM MEETING - ĐỐI TÁC CHÍNH THỨC CỦA ZOOM US TẠI VIỆT NAM
CÔNG TY CỔ PHẦN CÔNG NGHỆ DU HƯNG
Add: 36A, Nguyễn Gia Trí, P.25, Bình Thạnh, HCM
Tel: 02873000246 - Hotline: 19006069